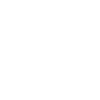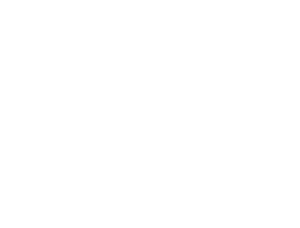How to export high-quality images in Illustrator/Photoshop
Jan 20, 2025 | Ken Llana
Exporting designs can be extremely frustrating. From fuzzy pictures and high blurred edges to poorly rendered colors, everything can compromise what would otherwise be a masterpiece. Ensuring whether the visuals you are preparing are for social media, print projects or websites, image quality is essential.
It is important to understand that saving images is not as simple as it seems. Things like color profiles and resolution settings can drastically change the quality of a project. It can often be overwhelming, especially for beginners. The same settings do not apply for SVC, PNGs, prints or web graphics which is where most designers make mistakes. With the right knowledge and understanding, achieving a polished and professional look rather than an amateur one is easy.
In this article, we will talk about exporting from Photoshop or Adobe Illustrator and the different approaches which need to be utilized. You’ll be able to learn how and which file format can suit your project, which settings to use and even the things to avoid in order to prevent altered picture quality. Tips on creating sharp, vivid visuals while also maintaining file size and transparency will be covered as well.
Ready to ensure your designs look their best? The guide tackles actionable steps for users to up their export game. Whether you’re a novice learning the ropes or a professional designer wishing to button up your workflow, this guide has got your back. Now let’s export your designs with clarity and precision.
What is the Importance of Exporting High-Quality Images?
Professional projects are greatly reliant on high-quality images . Whether it is a neat website, an eye-catching post on social media or an elegant printed brochure, the images show what your brand represents. Blurry or pixelated images? They scream unprofessionalism. Crisp, vibrant images? They capture attention and build trust.
For web projects, high-quality images enhance user experience. They load quickly without sacrificing clarity, ensuring your audience stays engaged. For print materials, there is less room for compromise—high Resolution and accurate colors are always needed. A beautifully crafted design could be destroyed by a poorly exported image that comes with annoying fuzzy details and bland colors when printed.
With regard to usability, high-quality exports also allow for proper integration. Do you have a design that requires Brighting or replanning? Correctly exported images are put to good use in any scope without distorting. It’s all about making that lasting impression!
Why is Resolution Crucial When Exporting Images?
Resolution determines the sharpness and clarity of an image. Low resolution? Expect blurry, pixelated results, especially in print! High resolution (300 PPI or more) ensures crisp details and professional quality. For the web, 72 PPI suffices to balance clarity and load speed. Simply put, resolution impacts usability and visual impact.
What is the Difference Between Vector and Raster Graphics?
Vector graphics maintain image quality regardless of scaling due to their use of scalable paths. Logos and illustrations are great examples of imagery that retain full clarity. On the contrary, raster graphics are pixelated. In regard to photographs, raster images are ideal but lose their quality when resized. This explains blurry photos. Vectors are well suited for crips imagery while rasters capture vivid details with ease. Striking a balance between both is the key to high-quality visuals.
How to Adjust Resolution Settings for Web and Print in Illustrator and Photoshop
Now, Let’s Review What You Would Do to Modify the Screenshot and Print Settings in Illustrator and Photoshop:
In Adobe Illustrator:
Click the File tab, then select Export followed by Export As.
Specify the format to which the file should be exported, for example, PNG or JPEG.
In the dialog which appears next…
Designs set for the internet should have their Set Resolution specifically adjusted to 72 PPI.
Designs intended for printing should have their Set Resolution specially adjusted to 300 PPI or higher.
To export the image, select the word ‘Export.’
In Adobe Photoshop:
Find and open the file and go to Image and then select Image Size.
Adjust the value located in the Resolution box:
This value should be set to 72 PPI for the web to keep the file small.
This value should be set to 300 PPI for print to retain the fine details.
Click OK to close the dialog box. Export the image.
Pro Tip: For best results, adjust settings before exporting the file anywhere!
File Formats
When Should You Export Images as PNG, JPEG, or Other Formats?
Choosing the right file format depends on the image’s purpose! PNG is ideal for graphics that need transparency, like logos or web icons. It also preserves sharp edges and offers lossless compression, making it great for high-quality visuals. JPEG, on the other hand, is perfect for photographs or detailed images where file size matters. It uses lossy compression, reducing size while maintaining good quality—perfect for websites or social media. For scalable designs like illustrations, SVG is a winner as it keeps vectors crisp across all sizes. PDFs work best for print materials, maintaining resolution and layout integrity. Each format serves a purpose, and knowing which to use ensures your images look their best, whether online or in print. Trust me, picking the right one makes all the difference!
What are the Advantages of Using PDF for Exporting Images?
PDFs are a powerhouse for print and presentations! They preserve high resolution, ensuring your images look crisp and professional. Unlike other formats, PDFs maintain layout integrity, perfect for multi-page designs like brochures or portfolios. Need to share a design with a printer? PDFs ensure accurate colors with embedded fonts and vector graphics. Plus, they’re versatile—viewable on almost any device without distortion. For polished, reliable results, PDFs are the go-to format every designer should master!
Color Modes and Profiles
What are RGB and CMYK, and When Should Each Be Used?
RGB (Red, Green, Blue) and CMYK (Cyan, Magenta, Yellow, Black) are color modes tailored for different outputs. RGB is used for digital displays like websites, social media, and screens. It produces vibrant, glowing colors by mixing light. CMYK, however, is designed for print projects, ensuring accurate color reproduction with inks. Printing an RGB image? You might see duller colors! Always use RGB for digital projects and CMYK for anything heading to a printer. Choosing the right mode guarantees stunning visuals, whether on screen or paper. Trust me, it makes all the difference!
How to Ensure Consistent Colors in Exported Images
To achieve Accuracy and Consistency of Color in Exported Images
Always Ensure Color Mode is Correct:
- For print, select CMYK; set documents to RGB in order to setup digital versions.
- To switch between modes, go to Image > Mode in Photoshop.
Ensure Color Profiles are Embedded in the Exported File:
- When exporting, choose the sRGB color profile for web purposes or CMYK for printing.
- In Illustrator, when exporting, tick Embed ICC Profile.
Use a Hardware Calibrator to Adjust Monitor Setting:
- A proper monitor should be set up to display correct colors.
Simulate Expected Colors:
- In Photoshop, click View > Proof Colors to see what colors will look like in print.3
Work with Moderate Brightness and Contrast:
- Try not to export files at settings that make the colors look intense.
The key to professional-looking work is maintaining uniformity with colors throughout!
Exporting in Illustrator
How Do You Use “Export As” and “Export for Screens” in Illustrator?
You can use “Export As” and “Export for Screens” functionalities with ease and accuracy in Illustrator!
With “Export As,” you can complete self-contained files of best quality. To do this, go to: File > Export > Export As, then select the output format to be PNG, JPEG, or PDF, and also select an appropriate resolution: 300ppi for print and 72 ppi for web.
To do multi-asset exports, choose “Export for Screens” under the File > Export > Export for Screens option. This tool allows you to export different files in different sizes and formats all at once which is advantageous when making web graphics or doing batch exports. Both methods support the maintenance of optimal quality without compromising productivity. Give them a try!
What Settings Should You Adjust When Exporting Vector Images in Illustrator?
Exporting vector images with top-notch quality requires the right settings! First, set the DPI (dots per inch). For print, use 300 PPI; for web, 72 PPI is sufficient. Next, enable anti-aliasing to smooth edges—select “Art Optimized” for graphics or “Type Optimized” for text-heavy designs. Choose your format wisely: SVG is perfect for scalable web graphics, while PDF works best for print, preserving layers and resolution. Lastly, double-check export previews to ensure everything looks sharp and vibrant. Trust me, these tweaks make all the difference for professional, polished results!
Exporting in Photoshop
How to Use the “Export As” Feature in Photoshop Effectively
- Open the Export As Dialog
- Go to File > Export > Export As.
- Choose the File Format
- Select PNG for transparency, JPEG for photos, or SVG for vector designs.
- Adjust Image Size and Resolution
- Resize as needed for your project.
- Set 72 PPI for web or 300 PPI for print.
- Set Quality Levels
- Use the quality slider (90-100) for optimal results.
- Embed Color Profile
- Check the box for sRGB to ensure accurate colors for web or digital use.
- Preview and Export
- Review the settings and click Export for a polished, high-quality image!
What’s the Difference Between “Save As” and “Save for Web (Legacy)” in Photoshop?
“Save As” is perfect for preserving full-quality files like PSD, JPEG, or PNG. It’s ideal for print or projects requiring maximum resolution. On the other hand, “Save for Web (Legacy)” compresses images for faster web loading while maintaining decent quality. This option optimizes file size, making it great for websites or social media. Use “Save As” for high-res needs and “Save for Web” for digital platforms where speed and smaller files are key. Both have their strengths—choose wisely!
Transparency and Backgrounds
How Can You Export Images with Transparent Backgrounds?
A good transparent background is crucial for exporting logos, icons, and any layered designs. Let’s see how to achieve these in both Illustrator and Photoshop!
In Photoshop, PNG format allows you to have a transparent background. Simply hide the background layers, go to File > Export As, and select PNG. Just remember to check the option — the edit becomes too painful if you forget to do so. You can also set the resolution if necessary, then proceed to Export.
The process in Illustrator is quite similar, only slightly easier. Go to File > Export > Export As. Make sure to select the right format and to tick the Transparency check box. From there, you simply set the desired resolution and click Export—done. It’s so simple, it feels like it’s cheating.
The incredible factor about these methods are that they remain in a state of integration—allowing the transparent parts of your images to flawlessly fit into any design of your choosing. It’s quick, effective, and a game-changer for professional results!
Optimization and Workflow
What Are the Best Practices for Balancing File Size and Image Quality?
Finding the balance between file size and image quality is critical, especially for use on the web and on mobile devices. The first step should be selecting the appropriate format: JPEG for photographs ( lossy compression and still clear) and PNG format for images which have transparency. Adjust the quality parameters using Photoshop’s “Export As” or “Save for Web.” With JPEG images, it is best to select qualities between 70 and 80% which keeps the detail intact and the file size manageable.
Reduce image dimensions appropriately so as not to have extra bulk. Looking for even smaller files? Use TinyPNG or other image compressors which do not compromise on quality!
At all times, confirm that the optimized file is sharp by examining the preview image. Efficient images increase loading speeds, making your site seem fast and also look professional. It’s a double benefit for looks and performance!
How Do You Batch Export Multiple Assets in Illustrator or Photoshop?
Whether it is an Illustrator file or an Adobe Photoshop, batch exporting saves all the intricacies when it comes to exporting multiple files from a single project.
With a click of a button, perspective is granted on an entire project and the user is allowed to manually alter each single layer with complete and utter freedom.
Not only that, if a user needs specific assets in web-optimized versions for their project, the same can be achieved by renaming layers to include file formats. “PNG” or “JPEG” appended to layer names will get the job done.
Batch exporting is a one-time task that lets a user set it and forget it. Your workflows will remain as uninterrupted as ever. I assure, never after trying batch exporting, will you return to manual exporting
Troubleshooting and Pitfalls
What Are Common Mistakes to Avoid When Exporting High-Quality Images?
Exporting high-quality images may come across as easy, but there are a number of errors that can jeopardize the output quality. Let us address the issues we should steer clear of going forward.
One fundamental mistake involves selecting the wrong resolution. A 72 PPI resolution is best for the web while 300 PPI is appropriate for print materials. Exported low resolution images often blur or pixelate, rendering the print design useless. Never forget to confirm the settings of the resolution, it will save you in a massive way.
Colors Mismatch is another classic error. An RGB designed project will most likely lose vibrance when printed. To remedy this, replace it with a CMYK color mode as soon as possible in your design development cycle. Always check the colors that you are utilizing with the Proof Colors option in Photoshop to minimise errors.
Do not forget the issues related to scaling. Most raster images that are enlarged after being exported get pixelated. To prevent this, design at the correct size from the beginning. Employ vector files such as SVG or PDF for scalable graphics, for instance logos.
Lastly, consider the file format you wish to use. There are signs where a logo requires the use of PNG, however, I would advise you to retain images using JPEG. For logos, the use of PNG does the job perfectly, and JPEG is ideal for portrait photos.
Paying attention to resolution, color mode, scaling, and formats allows you to circumvent common problems, guaranteeing images are correctly exported. Remember to take a minute or two to go through some of these settings; it pays off!
Conclusion
Every person deals with exports of high-quality images in Illustrator and Photoshop so this is a valuable skill to have. In this article we were able to establish the main resolutions–some of them included incorrect resolution, ‘out of frame’ color, and scale which were addressed as frequently faced problems. The aforementioned problems often leave errors at work that get passed such as blurry, pixelated images, incorrect color ratios or too large files that impede performance. What’s the good news? These issues can be dealt with!
We’ve introduced image enhancement at work, recommended steps for crisp results and professionalism irrespective of the platform. Set the right measurements for dimensional images and select the appropriate ratio of 72PPI for web and 300PPI for Print. We also discussed the need to opt for the right formats to enhance the quality needed like PNG to enhance transparency, JPEG for images or SVG designs for scaling. Features like Export As, Export for Screens make these routines easy and are time savers all while maintaining standard.
With this set of skills and tools, you will be equipped to create flawless social media posts, business print outs, and engaging web assets. These forms of images speak for themselves and demand professionalism and class from the designer.
It’s all in your power! If you follow these best practices on a consistent basis, not only will your projects be much better, but your confidence as a designer will increase overall. Can’t wait to make professional level exports? Implement these tips right away and see your designs come to life. Wishing you all the best in your designs!
Related Posts

- January 20, 2025
How to Master Business Process Automation
Home About Services Blog Go High Level Graphics Design...

- December 19, 2024
Skyrocket Your Sales: How Go High Level Can Transform Your Business
Home About Services Blog Go High Level Graphics Design...
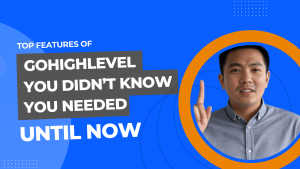
- December 19, 2024
Top Features of GoHighLevel You Didn’t Know You Needed (Until Now!)
Home About Services Blog Go High Level Graphics Design...
Join Our Newsletter